In dieser Lektion erfahren Sie alles Wichtige zum Thema Kundenbestellvorgang.
Erfassen eines Kundenbestellvorgangs im JWWS
KBV erfassen in JWWS
Erfassen Sie den Kundenbestellvorgang, wie gewohnt, in Ihrem JWWS. Achten Sie darauf, dass Sie später an Ihrer Kasse, keine Änderungen mehr vornehmen können.
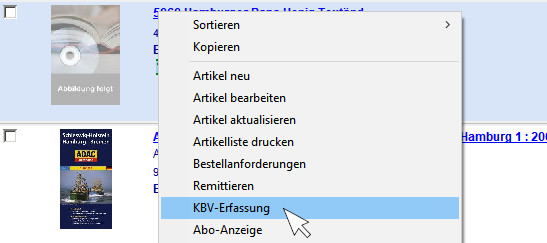
Optional: Anzahlung an der Kasse einnehmen
Sofern Sie für den KVB eine Anzahlung Ihres Kunden wünschen, können Sie diese an der Kasse wie folgt einnehmen:
- Klicken Sie auf „Anzahlungen“ (in Funktionsebene 2 – „Extras“).
- Geben Sie die Höhe der Anzahlung ein. (In diesem Beispiel: 500 für 5,00€)
- Klicken Sie dann auf die Taste „Anzahlung einnehmen“.
- Ändern Sie ggf. den MwSt.-Satz der Anzahlung mit Klick auf „Steuersatz ändern“ (in Funktionsebene 2).
- Schließen Sie den Kassiervorgang – wie gewohnt (über Total) – ab.
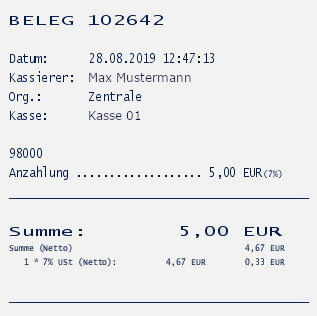
Kassieren eines Kundenbestellvorgangs für JWWS
Kundenbestellvorgang kassieren
Sobald Sie den Abholzettel des Kundenbestellvorgangs an der Kasse scannen, wird in Ihrem JWWS nach dem passenden Auftrag gesucht. Hierfür benötigen Sie eine aktive Internetverbindung.
Sofern ein passender, noch offener KBV in Ihrem JWWS gefunden wurde, werden die Kundendaten sowie die zugehörigen Artikel (inklusive möglicher Rabatte – hier 10%) automatisch auf den Beleg Ihrer Kasse übermittelt. Zudem wird der KBV im JWWS auf „erledig“ gesetzt.

Die Auftragsnummer des Kundenbestellvorgangs ist auf dem Kassenbeleg vermerkt. D.h. Sie können diese Belege – in der Korona.Cloud – unter Angabe der Auftragsnummer finden. Gehen Sie hierzu in den Bereich VERKAUF > BELEGE und tragen die Auftragsnummer (hier: 2091100013906) in das Feld „Infotext“ ein.
Optional: Anzahlungen auflösen
Die Korona.Kasse kann im KBV hinterlegte Anzahlungen nicht automatisch verarbeiten. Lösen Sie also ggf. von Ihrem Kunden geleistete Anzahlungen manuell auf.
Um eine von Ihrem Kunden geleistete Anzahlung aufzulösen, gehen Sie bitte wie folgt vor:
- Klicken Sie auf „Anzahlungen“ (in Funktionsebene 2 – „Extras“).
- Lassen Sie sich den Beleg der Anzahlung geben.
- Geben Sie den aufzulösenden Anzahlungsbetrag ein. (In diesem Beispiel: 500 für 5,00€).
- Klicken Sie anschließend auf die Taste „Anzahlung auflösen“.
- Es öffnet sich ein Infotext-Feld. Scannen Sie nun den Barcode des Anzahlungsbelegs (oder geben die Nummer manuell ein und bestätigen Sie mit Klicken auf „Hinzufügen“). So dokumentieren Sie mit welchem Beleg die – hier aufgelöste – Anzahlung kassiert wurde.
- Wählen Sie nun – je nach vorher geleisteter Anzahlung – ggf. den passenden Steuersatz (mit Klick auf „Steuersatz ändern“ in Funktionsebene 2).
- Nun können Sie den Kassiervorgang – wie gewohnt – abschließen.
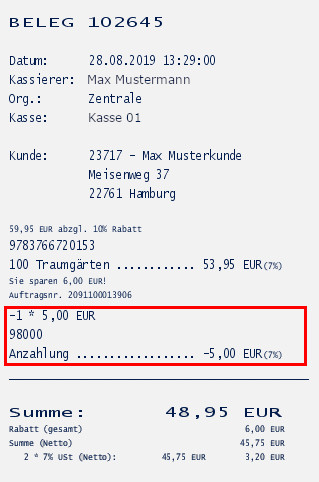
 | Ihr Kunde hat den Anzahlungsbeleg nicht dabei?
|
Kundenbestellungvorgang in Quimus
Als Benutzer der Korona-Kasse können Sie in der Funktion Kundenbestellung suchen" mehrere Kundenbestellungen, die für den gleichen Kunden reserviert sind, auf einmal auswählen, so dass der Kassiervorgang bei der Abholung mehrerer Artikel für den gleichen Kunden deutlich beschleunigt wird.
Dazu greifen wir in den Kassiervorgang ohne Abholfachzettel ein, der über die Kassenfunktion Kundenbestellung suchen" gestartet wird.
Wie funktioniert das?
1. In der Kassenoberfläche wählen Sie Kassierer den Menüpunkt "Kundenbestellung suchen". Scannen Sie mit dem Barcode-Scanner die EAN des vor Ihnen liegenden Buches ein und klicken Sie auf “Suchen”.

Im Ergebnisbereich werden alle Kundenbestellpositionen zu diesem Artikel angezeigt, zu denen reservierte Exemplare des Artikels im Abholfach liegen. In dieser Maske soll nun zusätzlich zu dem bereits vorhandenen Button “Kundenbestellung übernehmen” ein neuer Button “Weitere Kundenbestellungen desselben Kunden übernehmen” angezeigt werden.

Nach dem Anklicken des Buttons “Weitere Kundenbestellungen desselben Kunden übernehmen” wird eine neue Ansicht geladen. In dieser Ansicht werden alle im Abholfach reservierten Kundenbestellpositionen angezeigt, die dem gleichen Endkunden zugeordnet sind. Zusätzlich gibt es eine neue erste Spalte, in der Kundenbestellpositionen zur Abholung per Checkbox ausgewählt werden können.
War dieser Artikel hilfreich?
Das ist großartig!
Vielen Dank für das Feedback
Leider konnten wir nicht helfen
Vielen Dank für das Feedback
Feedback gesendet
Wir wissen Ihre Bemühungen zu schätzen und werden versuchen, den Artikel zu korrigieren
